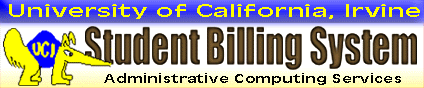
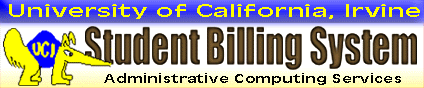
Quick Steps:To access CASHNet through your ZOT Account, follow these instructions. Add a Third Party User ID1. Click “My Account” in the menu, and “Add New” in the Third Parties section.2. Complete all required fields, and click “OK” to save the entries. 3. If you see a user ID error, change that field. Then click “OK” again to save. 4. The third party receives an email invitation with temporary login information. 5. Verify the user ID is added to the Third Parties section. Edit a Third Party User ID1. Click “My Account” in the menu, and “Edit” for the specific user ID.2. Change any of the starred fields. You cannot leave a required field blank. 3. Save the changes by clicking “OK,” or lose the changes by clicking “Cancel.” Delete a Third Party User ID1. Click “My Account” in the menu, and “Delete” for the specific user ID.2. At the pop-up prompt, click “OK to confirm deletion, or “Cancel” to escape. 3. Verify the user ID is removed from the Third Parties section. |
IMPORTANT: A third party is someone you allow to view and interact with your CASHNet account. For example, you may invite a parent to help with payments. The invitee is not obligated to accept, however, and you may withdraw your permission at any time.
Linking your account to a third party means you can share billing and payment information conveniently. It does not make a third party responsible for your account. You still need to manage your ZOT Account and meet payment deadlines -- regardless of who is paying.
A CASHNet authorized third party has permission to:
A CASHNet authorized third party does NOT have permission to:
1. Add a Third Party User ID while managing your CASHNet account. Click "My Account" in the menu. The account page is divided into four sections. Click the "Add New" link in the Authorized Third Parties section.
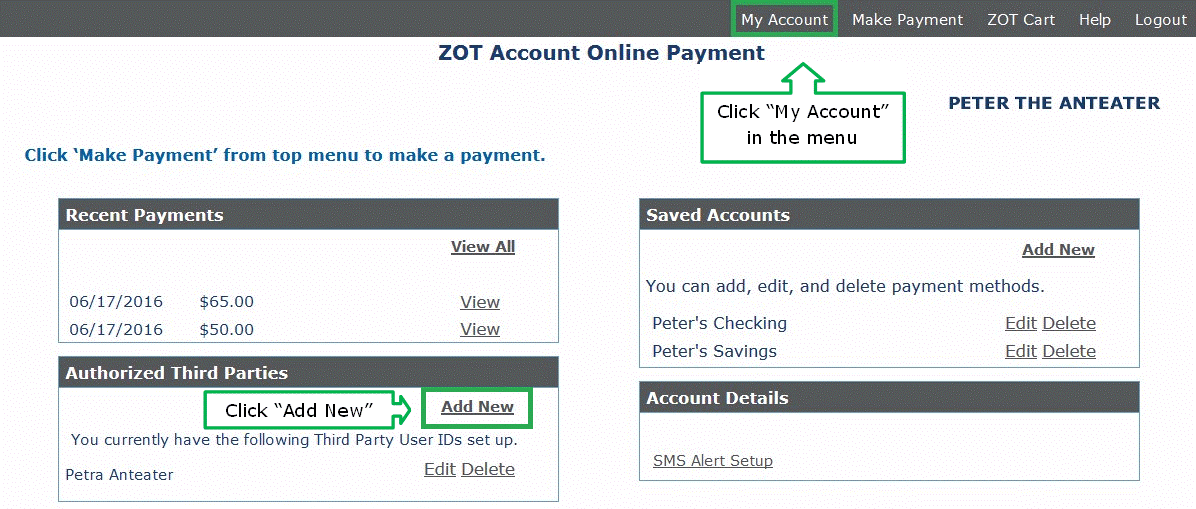
2. Complete all required fields (marked with a red star *). It may help to choose a user ID that is meaningful to you and the third party. You cannot edit this field after saving your entries.
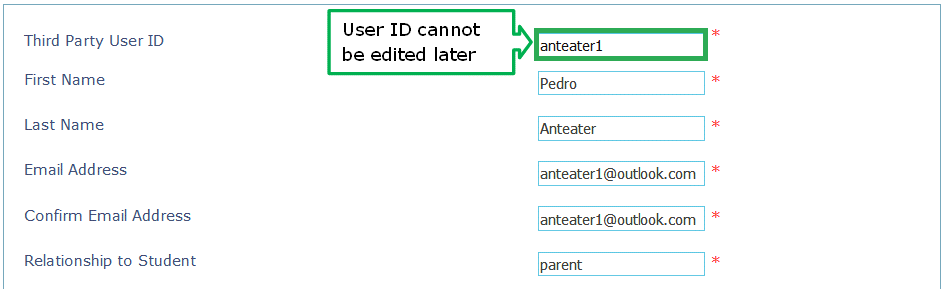
You do not need to complete the optional fields. If you input a phone number, just enter a string of numbers with no extra characters, such as ( ) or - .
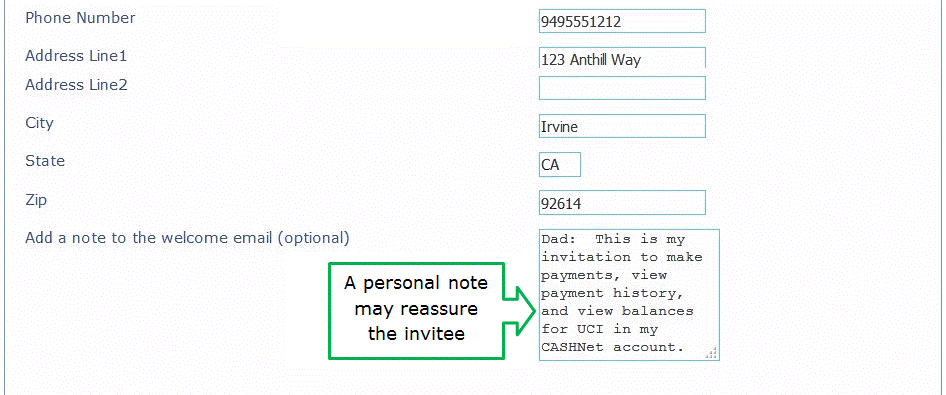
Adding a personal note may reassure the invitee that the CASHNet welcome email is not spamming or phishing. Drag the lower-right corner of the text box to provide more room for you to type.
Use the radio buttons to adjust login and/or SMS (text message) permissions. You can edit these later, if needed. Note that the third party’s phone carrier rates apply to CASHNet text notifications.

Click "OK" to save the information. If you click "Cancel" instead, your work is lost.
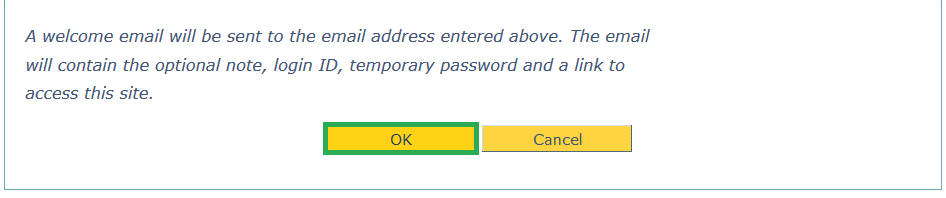
3. You may receive an error message indicating "Third Party User ID already exists." This means that another UCI student (perhaps a sibling) already used the same user ID when adding the third party.
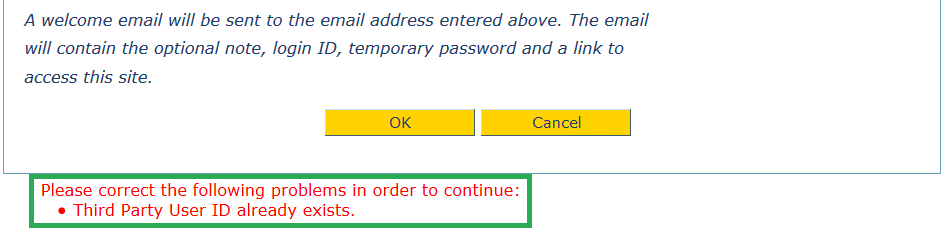
DO NOT click "Cancel" to correct a problem. Simply scroll to the user ID field and type in something else. Since the third party already has an invitation to CASHNet, likely he/she uses another user ID to login. In this case, the third party needs the user ID you create only to add your account to his/her Student Links.
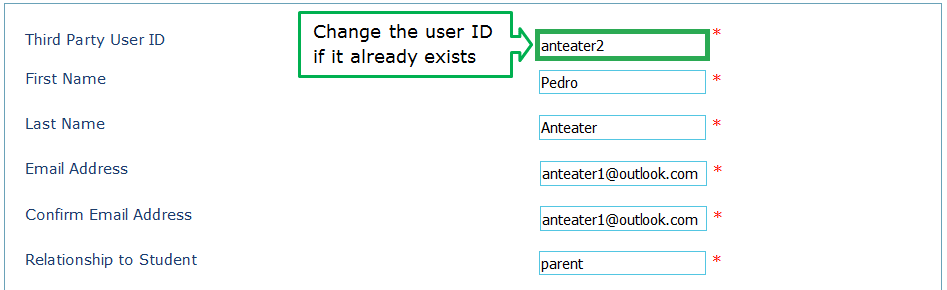
Click "OK" again to save any changes. You no longer can edit the user ID field after saving.
4. Momentarily the third party invitee receives an email similar to the sample shown below. Any note you entered in the previous step is included in the email body.
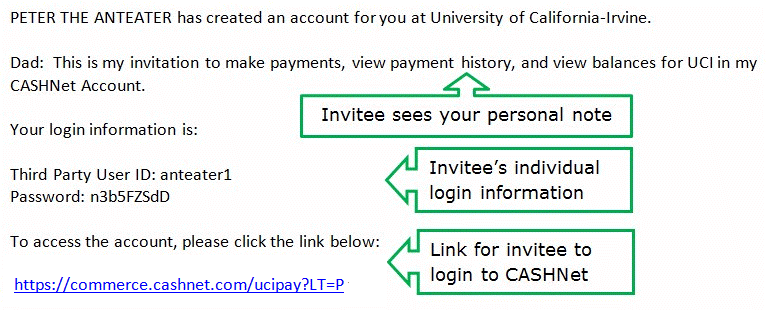
If this is the third party’s first invitation, he/she uses the individual login information and link to finish setting up his/her CASHNet account. The user ID then becomes his/her login ID.
If this is not the third party’s first invitation, he/she logs in with the existing user ID. While in "My Account," the third party uses the individual login information to add a Student Link.
5. Verify the user ID is added to your Third Parties section.
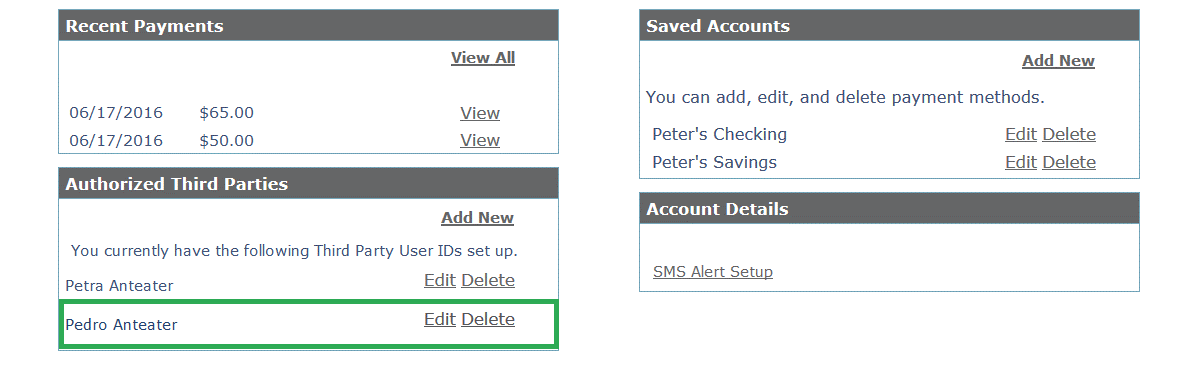
1. You can change most features of a Third Party User ID while managing your CASHNet account. Click "My Account" in the menu. The account page is divided into four sections. In the Third Parties section, click the "Edit" link next to the user ID you wish to modify.
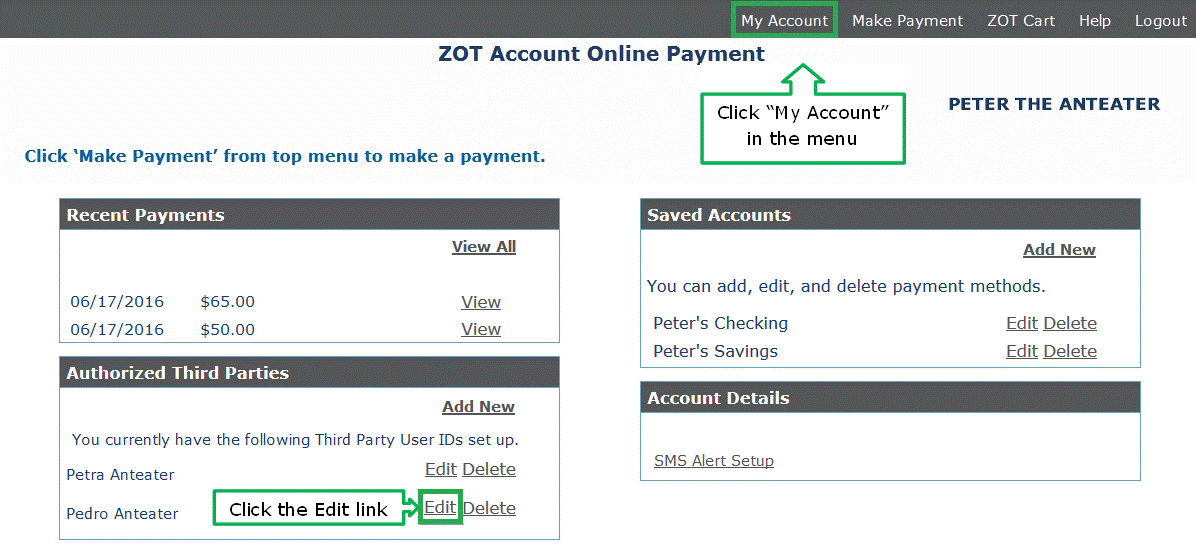
2. You cannot edit the Third Party User ID field. If you want to identify the third party differently, you must delete the existing user ID and add a new one.
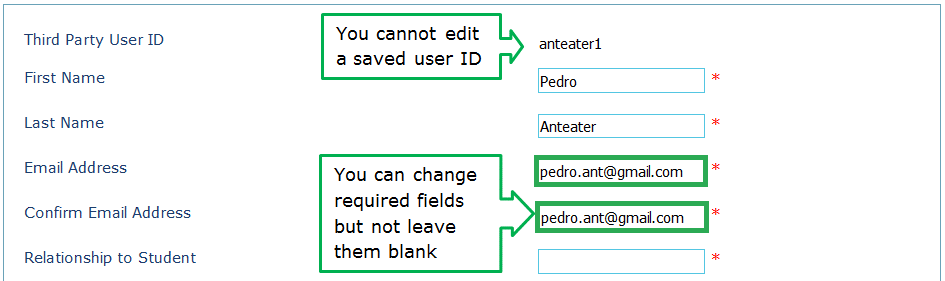
You can edit any of the required fields (marked with a red star *). You cannot omit a required field by leaving it blank. CASHNet displays an error message directing you to the required field.

DO NOT click "Cancel" to correct a problem. Simply scroll to the user ID field and type in something else. The "OK" button is inoperative until you add the requested information.
3. If you want to finish editing and save the changes, click "OK."
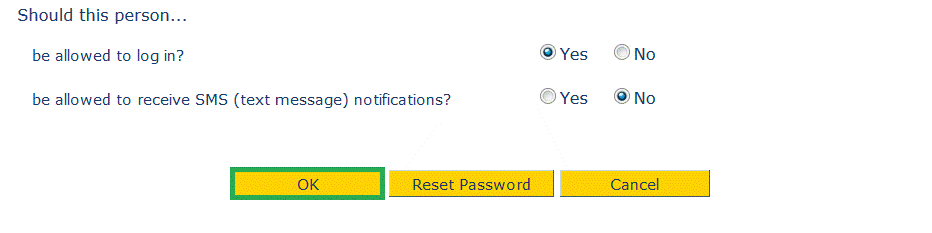
If you want to stop editing the user ID, click "Cancel." Your changes are not saved, and you return to the My Account page.
1. Delete a Third Party User ID while managing your CASHNet account. Click "My Account" in the menu. The account page is divided into four sections. In the Third Parties section, click the "Delete" link next to the user ID you wish to remove.
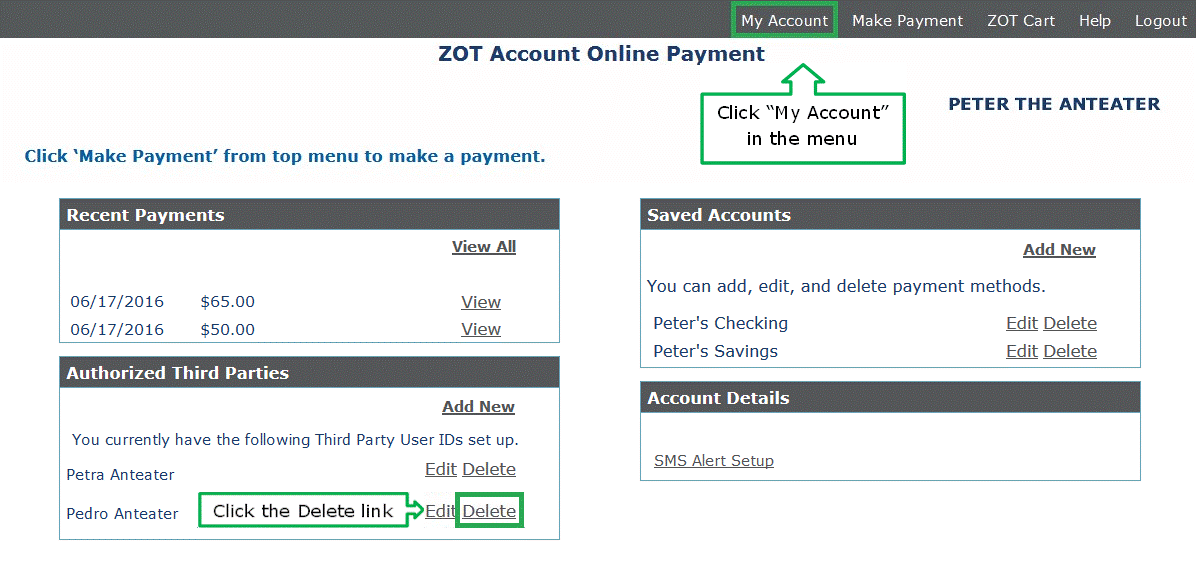
2. A pop-up prompt appears. Click "OK" to confirm deleting the selected user ID. There is no further warning. If you change your mind, click "Cancel" to escape the deletion process.
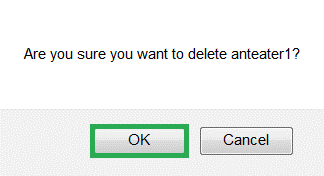
3. Verify that the user ID is removed from the Third Parties section.
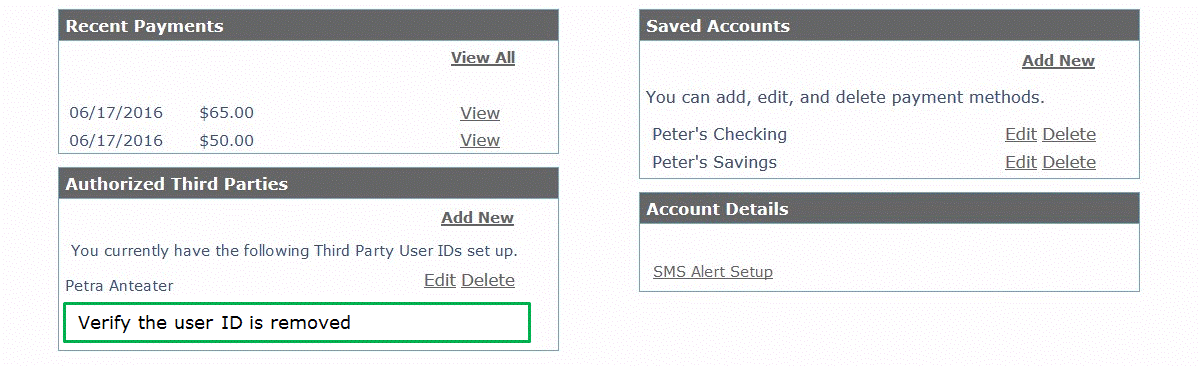
Back to ZOTBill FAQ | Forgotten User Name or Password | How to make a payment
This page was last updated 08/23/2016