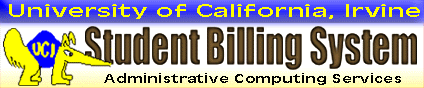
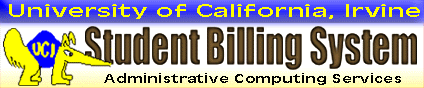
Quick Steps:Add a payment method while making a payment1. During checkout, select the "new" radio button and click "Continue Checkout."2. Enter the correct banking information into the form; then click "Continue Checkout." 3. Review the payment information before clicking "Submit Payment" to finalize. 4. Click "My Account" in the menu and check Saved Accounts for the new method. Add a payment method while managing your account1. Click "My Account" in the menu, and "Add New" in the Saved Accounts section.2. The "new" radio button is selected by default. Click "Continue." 3. Enter the correct banking information into the form; then click "Continue." 4. Verify that the payment method is added to the Saved Accounts. Edit a payment method1. Click "My Account" in the menu, and "Edit" for the specific Saved Account.2. Change any of the starred fields. Be sure to enter correct banking information. 3. Save the changes by clicking "OK," or lose the changes by clicking "Cancel." Delete a payment method1. Click "My Account" in the menu, and "Delete" for the specific Saved Account.2. At the pop-up prompt, click "OK to confirm deletion, or "Cancel" to escape. 3. Verify that the payment method is removed from the Saved Accounts. |
IMPORTANT: Making an online payment requires valid bank account and routing/transit numbers. This information is encoded in the string of numbers and symbols located at the bottom edge of your personal check.
Identify your bank account and routing/transit numbers BEFORE adding or editing a payment method. CASHNet’s ACH Help page may aid you. If you are unsure about these numbers, search your bank’s web site or contact their customer service center for confirmation.
If you enter incorrect banking information, CASHNet may accept your payment. However your bank may disallow the payment, and refuse to transfer funds to UCI. Your ZOT Account then is charged for the amount of the payment plus a $5.00 processing fee.
1. You can add a payment method while you are making a payment in CASHNet. When you begin checkout, click on the radio button to select "Enter new electronic check information." Then click "Continue Checkout."
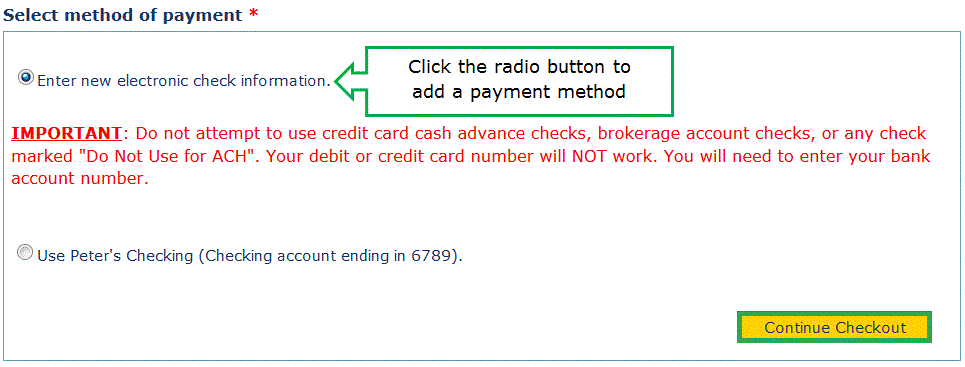
2. Keep one of your checks at hand so you can refer to it when entering banking information. If you need help, click the "What are my Routing/Transit and Account Numbers" link to open the ACH Help page. Labeling the payment method makes it easy to identify later.
Click "Continue Checkout" to proceed with payment.
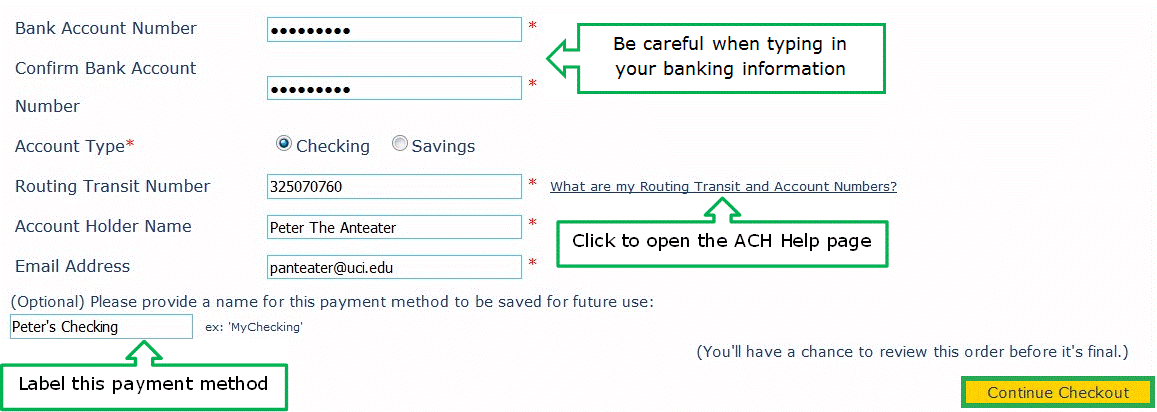
3. Review the payment information before clicking "Submit Payment."
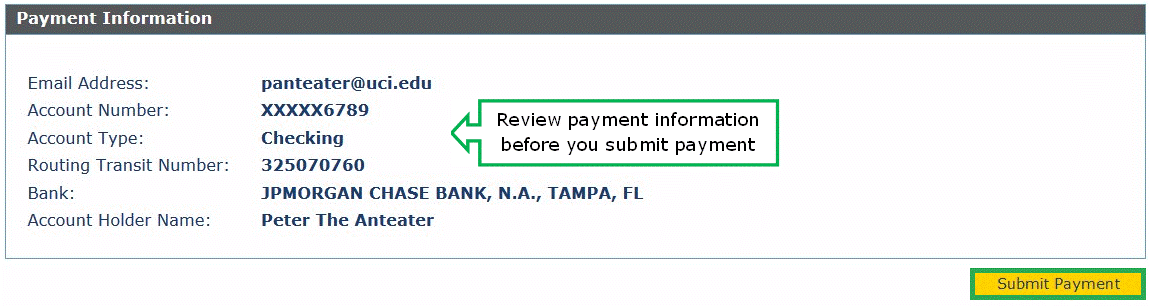
4. Click "My Account" in the menu when your payment is completed. Verify that the payment method is added to your Saved Accounts.
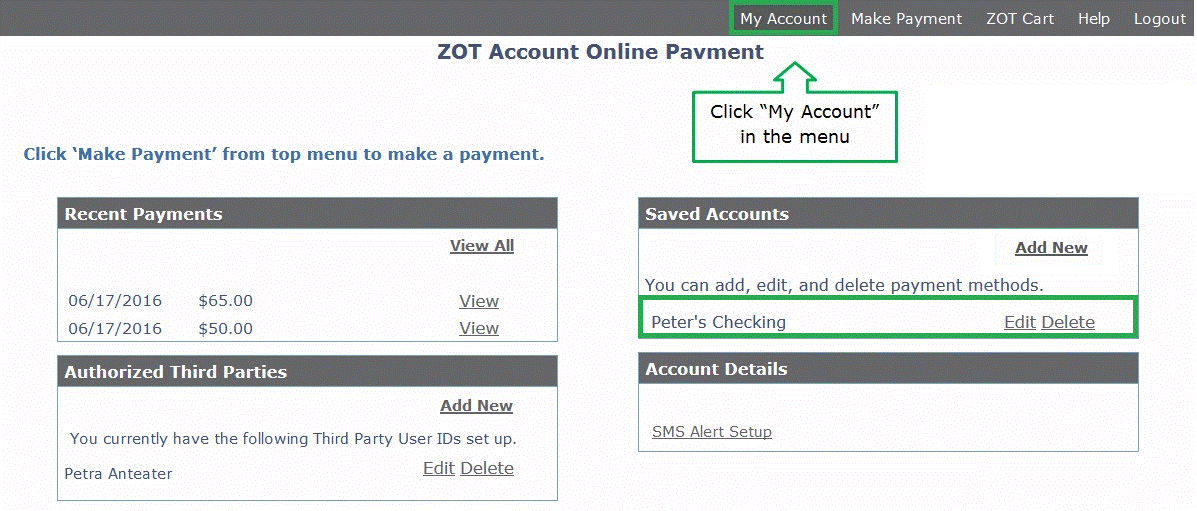
1. You also can add a payment method while managing your CASHNet account. Click "My Account" in the menu. The account page is divided into four sections. Click the "Add New" link in the Saved Accounts section.

2. The "Enter new electronic check information" radio button is selected by default. Click "Cancel" to return to the My Account page. Click "Continue" to proceed.
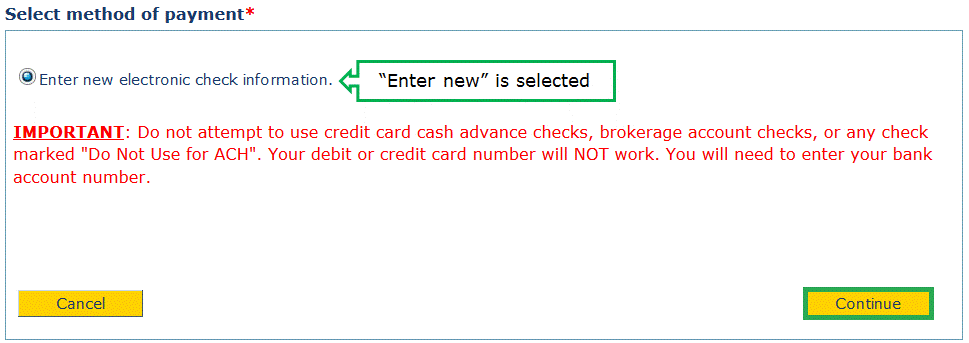
3. Keep one of your checks at hand so you can refer to it when entering banking information. If you need help, click the "What are my Routing/Transit and Account Numbers" link to open the ACH Help page.
Labeling the payment method makes it easy to identify later.
![]()
Click "Cancel" to return to the My Account page. Click "Continue" to add the payment method to your Saved Accounts.
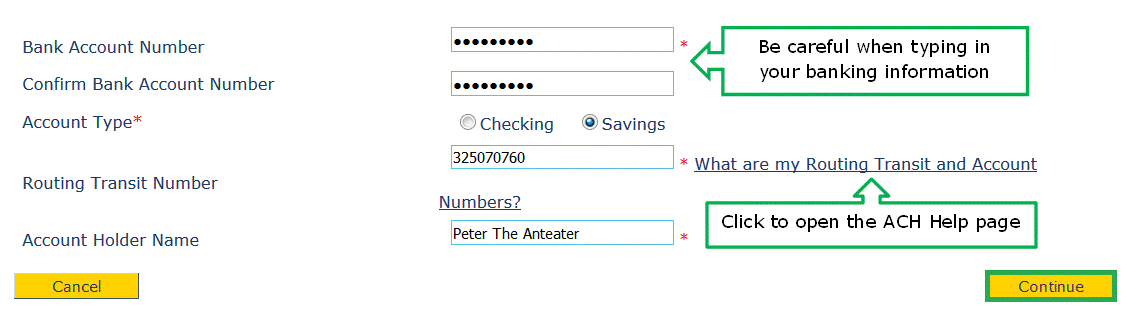
4. Verify that the payment method is added to the Saved Accounts.
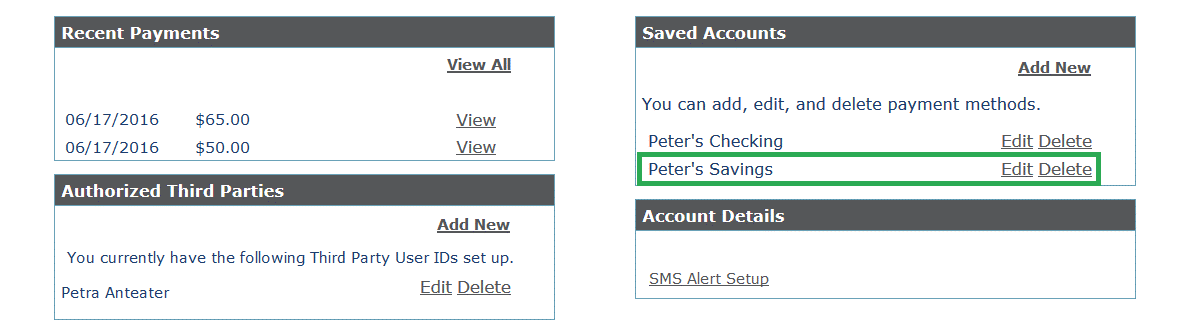
1. You can change certain features of a payment method while managing your CASHNet account. Click "My Account" in the menu. The account page is divided into four sections. In the Saved Account section, click the "Edit" link next to the payment method you wish to modify.
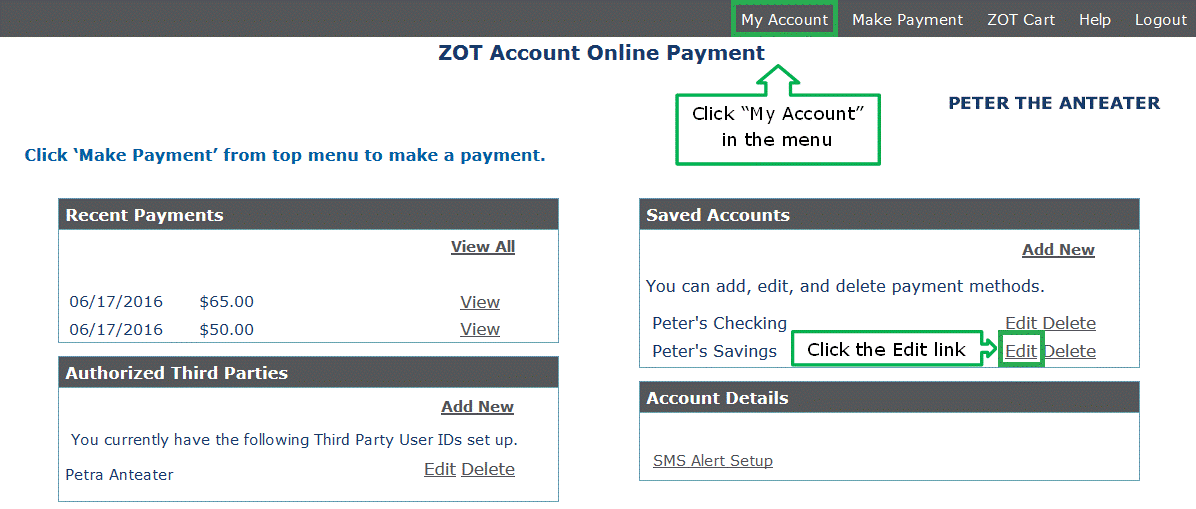
2. You may NOT change the following features:
If this information is incorrect, you must delete the payment method. Then add a new payment method to enter the correct information.
You may change any or all of the following features (marked with a red star * in the form):
You cannot omit a required field by leaving it blank. CASHNet displays an error message directing you to the required field. The "OK" button is inoperative until you add the requested information.
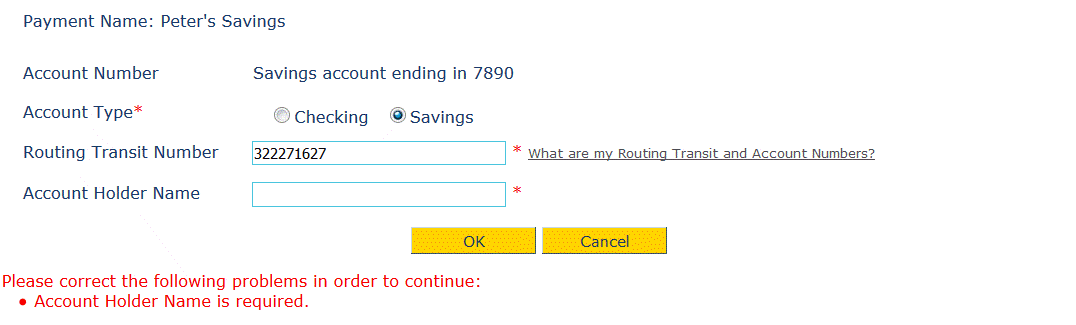
Keep one of your checks at hand so you can refer to it when entering banking information. If you need help, click the "What are my Routing/Transit and Account Numbers" link to open the ACH Help page.
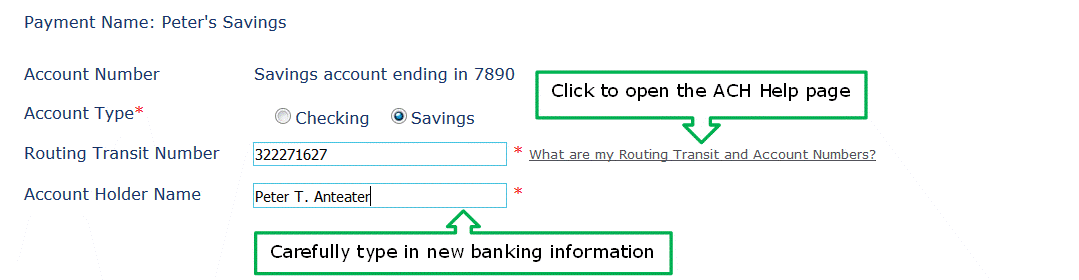
3. If you want to finish editing and save the changes, click "OK."
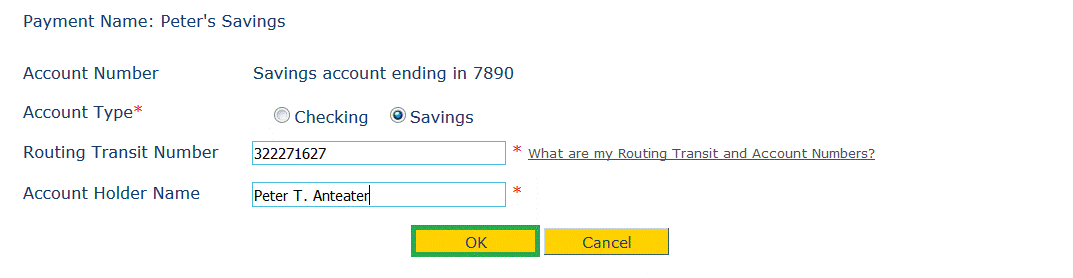
If you want to stop editing the payment method, click "Cancel."
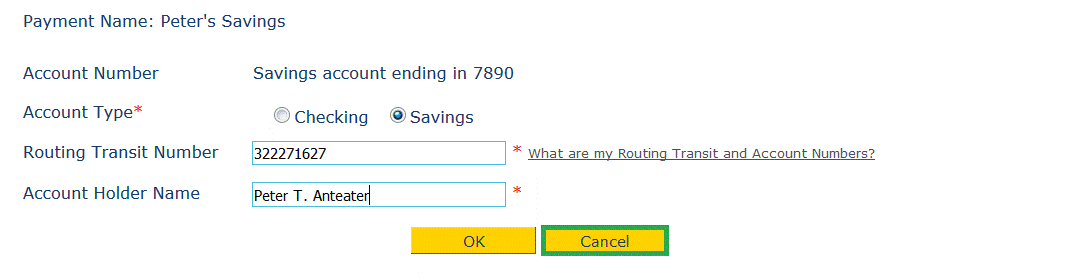
A pop-up prompt appears. If you click "OK," you return to the My Account page – without saving any changes you made. If you click "Cancel," you may continue editing.
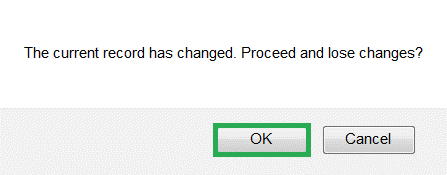
1. You can delete a payment method while managing your CASHNet account. Click "My Account" in the menu. The account page is divided into four sections. In the Saved Account section, click the "Delete" link next to the payment method you wish to remove.
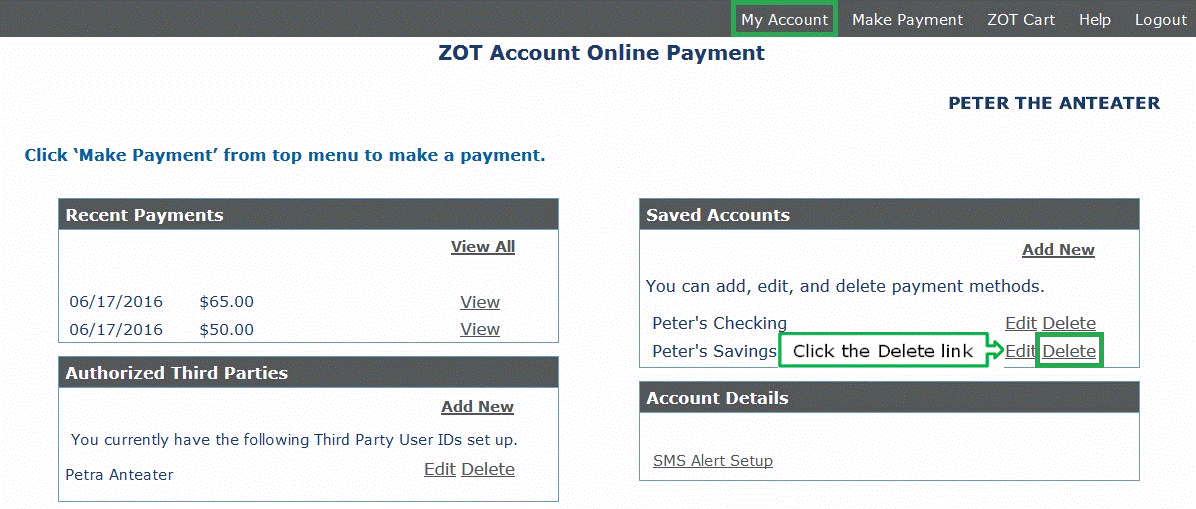
2. A pop-up prompt appears. Click "OK" to confirm deleting the selected payment method. There is no further warning. If you change your mind, click "Cancel" to escape the deletion process.
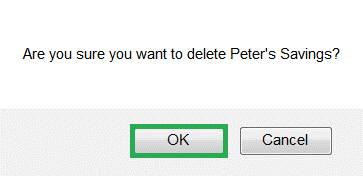
3. Verify that the payment method is removed from the Saved Accounts.

ZOTBill FAQ | Making an Online Payment in CASHNet | Add, Edit, or Delete a Third Party User ID in CASHNet
This page was last updated 08/23/2016