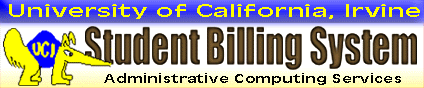
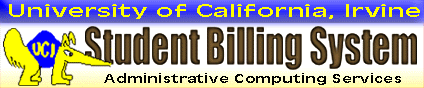
Quick Steps:Reset a password1. Click "My Account" in the menu, and "Edit" for the Third Party User ID.2. Scroll down the page. Click the "Reset Password" button. 3. Confirm the reset by clicking "Continue." CAUTION: The third party loses his/her saved payment methods on reset. Update a third party password1. Locate the new login information in the email generated by the password reset.2. Enter the user ID and temporary password into the CASHNet login fields. 3. Change your password according to the security requirements. Click "Continue." Change login permission1. Click "My Account" in the menu, and "Edit" for the Third Party User ID.2. Click the radio buttons to change permissions; then click "OK" to save the changes. |
IMPORTANT: If you are the first/only student linked to the third party to CASHNet, the user ID you set up becomes that personís login ID. The third party cannot access CASHNet or view your account without it.
If you are the second/additional student linked to the third party to CASHNet, the user ID you set up does not become that personís login ID. The third party needs this user ID only to create a Student Link.
You can reset the password for a third party, if he/she is linked to your account. Proceed with caution: the third party loses any saved payment methods on reset.
1. Click "My Account in the menu. The account page is divided into four sections. In the Third Parties section, click the "Edit" link next to the user ID you wish to modify.
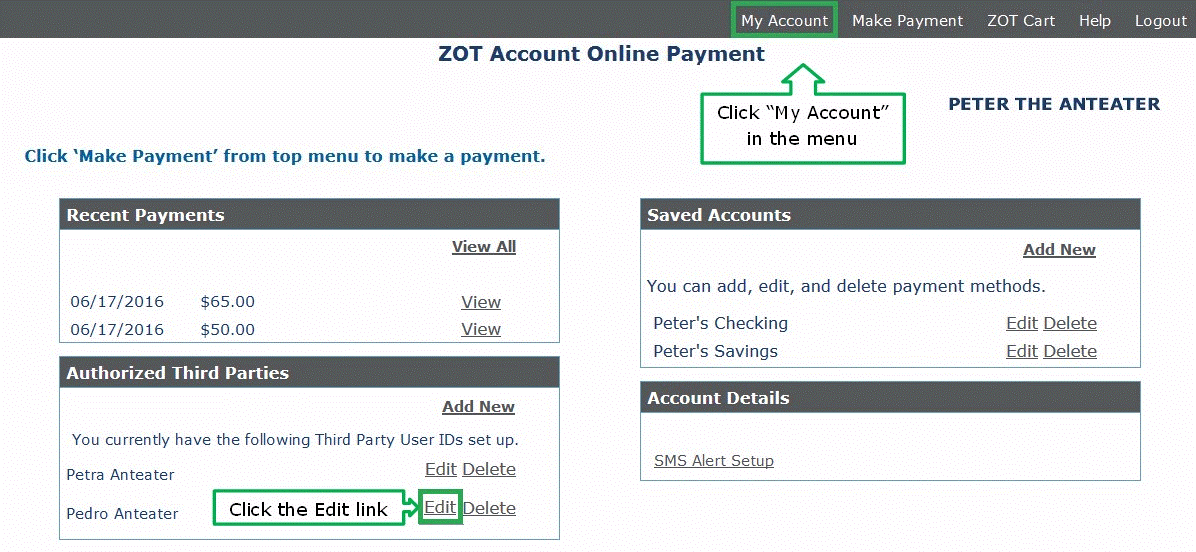
2. Scroll down the page. Click the "Reset Password" button.
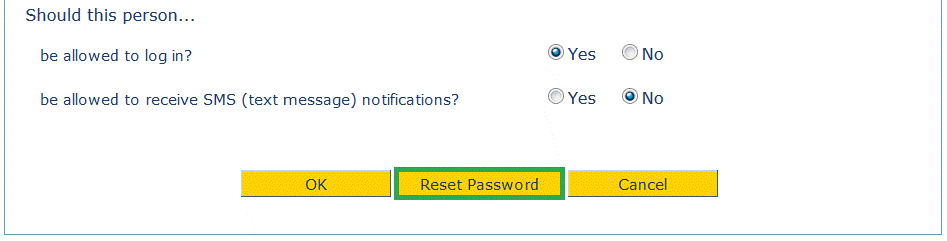
3. You are asked to confirm the reset because the third party loses any saved payment methods. Click "Cancel" to return to editing the third party entry. Click "OK" to proceed.
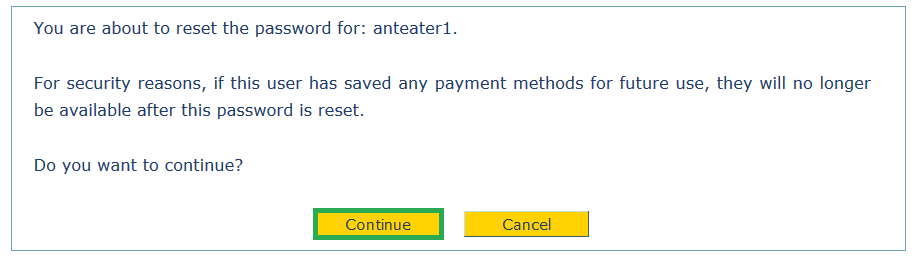
The third party receives an email with new login information.
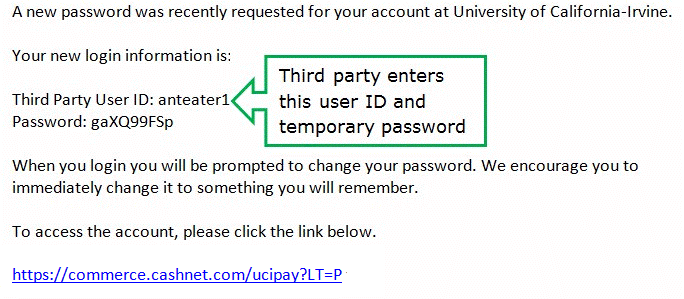
If the first/only student linked to you resets your password, your login information changes. You cannot access CASHNet until you update your password.
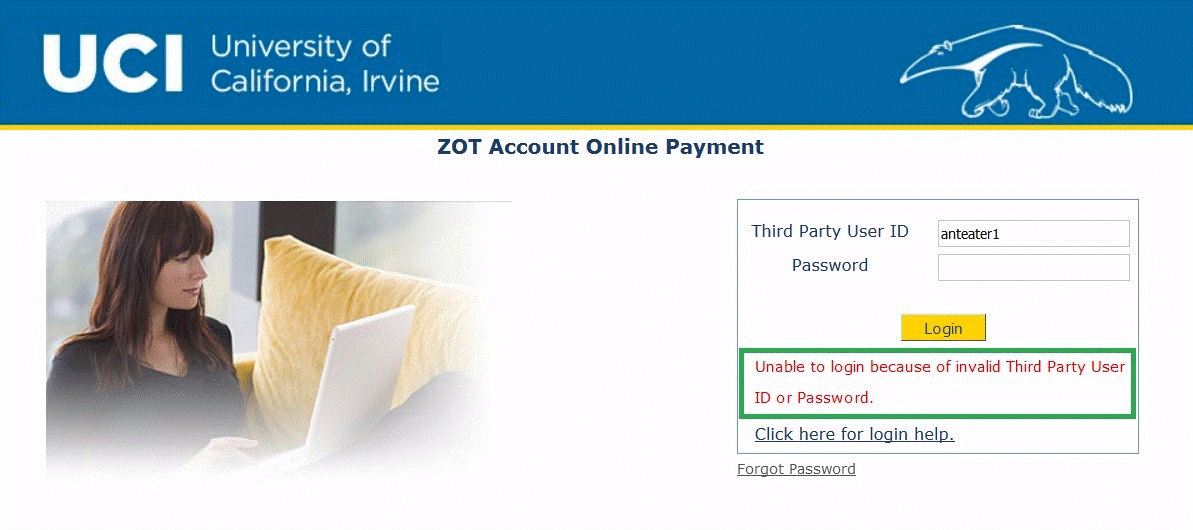
1. Open the email generated when the student reset your password. Find the new login information.
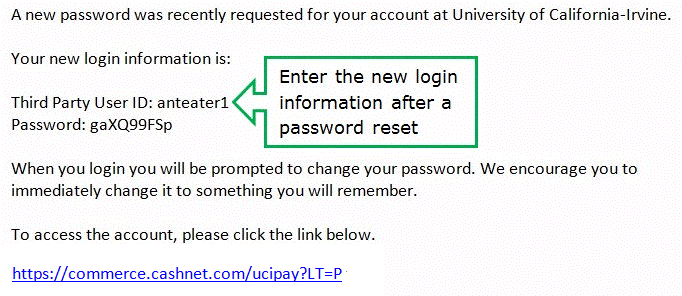
2. Enter the user ID and temporary password from the email into the CASHNet login fields.
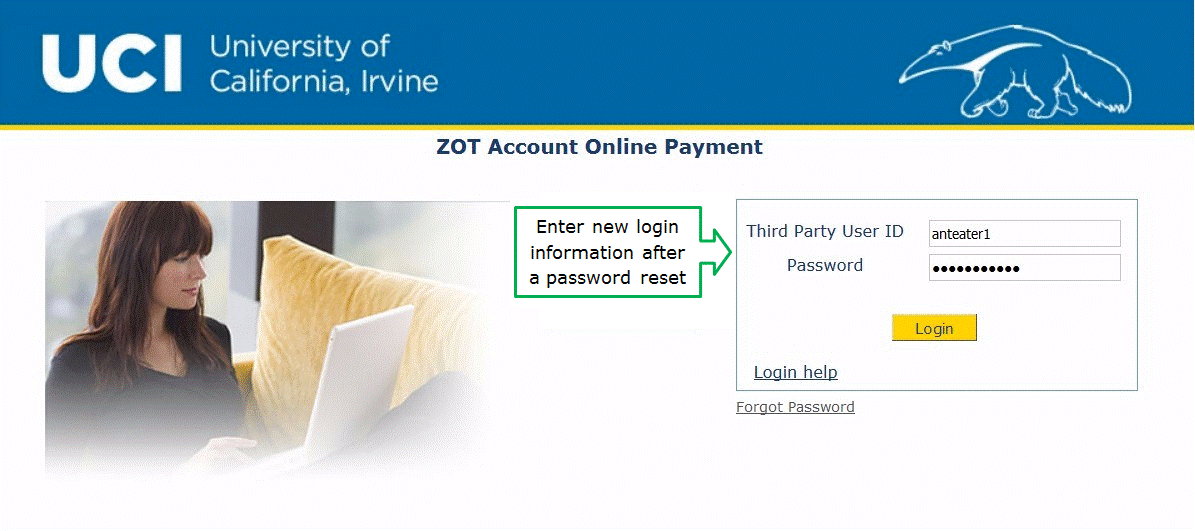
3. Now you must change your password. Enter the temporary password from the email as the "Old Password." Choose a new password according to the security requirements. Enter your choice as the "New Password." Click "Continue."
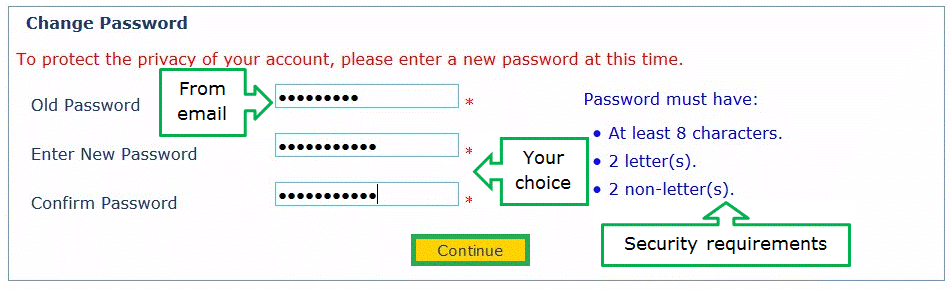
1. If a third party is linked to your account, you can allow or deny permission to access your information. Click "My Account" in the menu. The account page is divided into four sections. In the Third Parties section, click the "Edit" link next to the user ID you wish to modify.
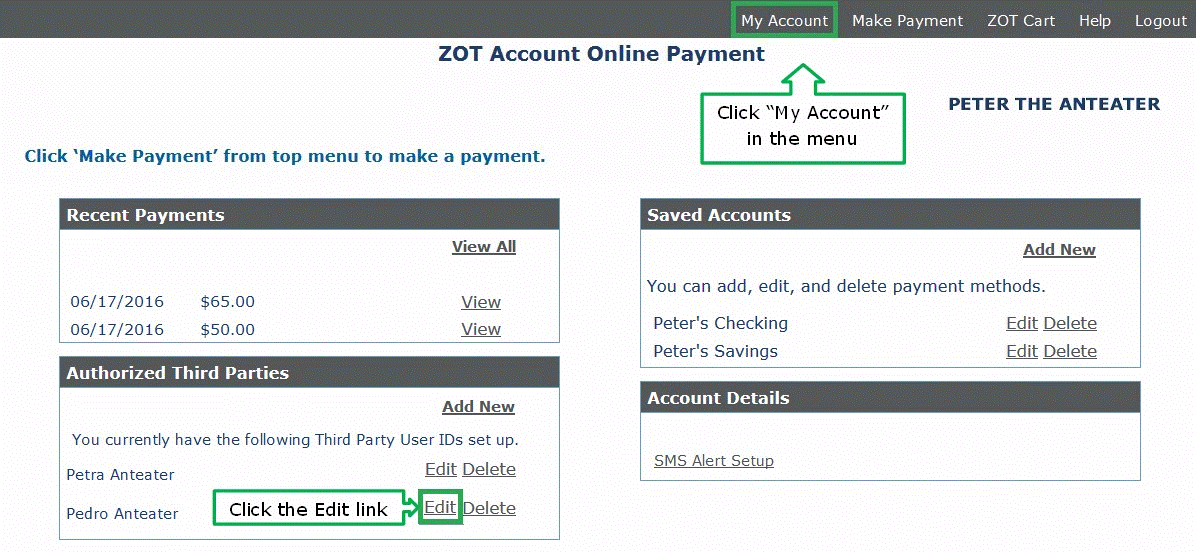
2. Scroll down to the radio buttons and click them to toggle permissions (Yes/No). Then click "OK" to save the changes.
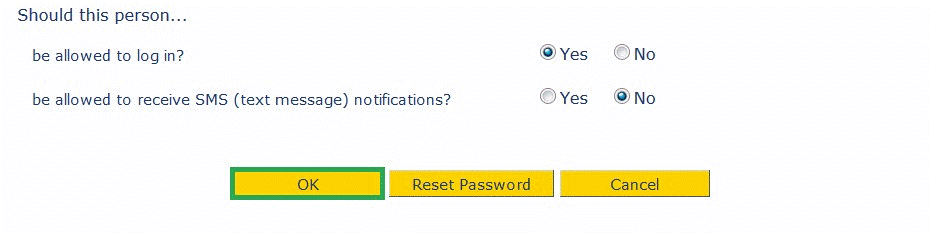
If you are the first/only student associated with the third party, clicking "No" for his/her login permission means the person cannot access CASHNet. The third party sees an error message when he/she attempts to login.
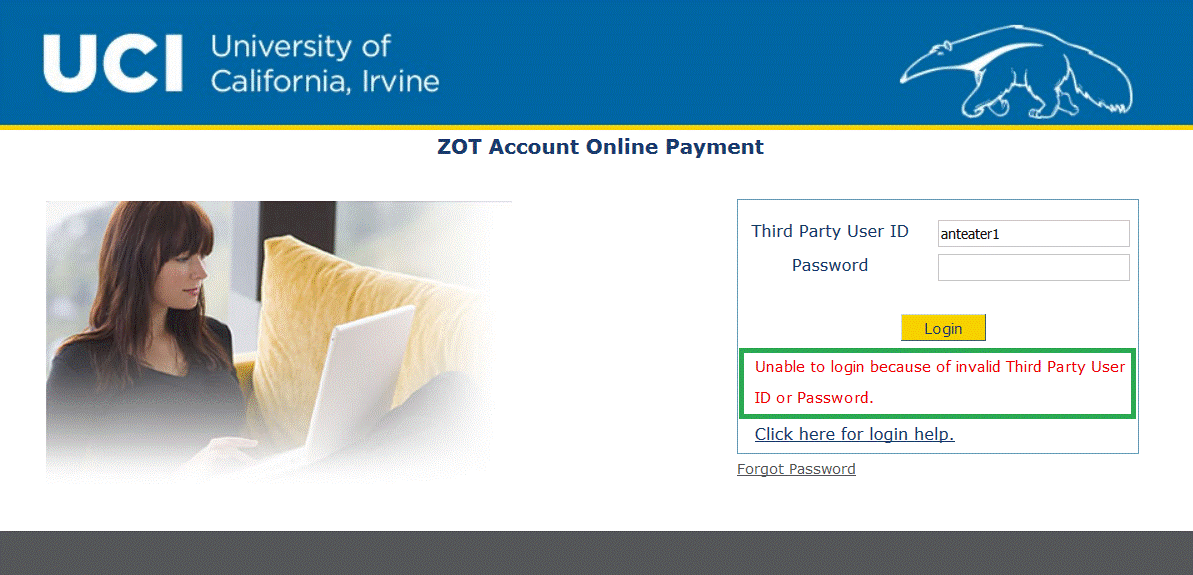
If you are the second/additional student associated with the third party, clicking "No" for his/her login permission does not prevent the person from accessing CASHNet. However, the third party cannot view your information because the Student Link is inactive.
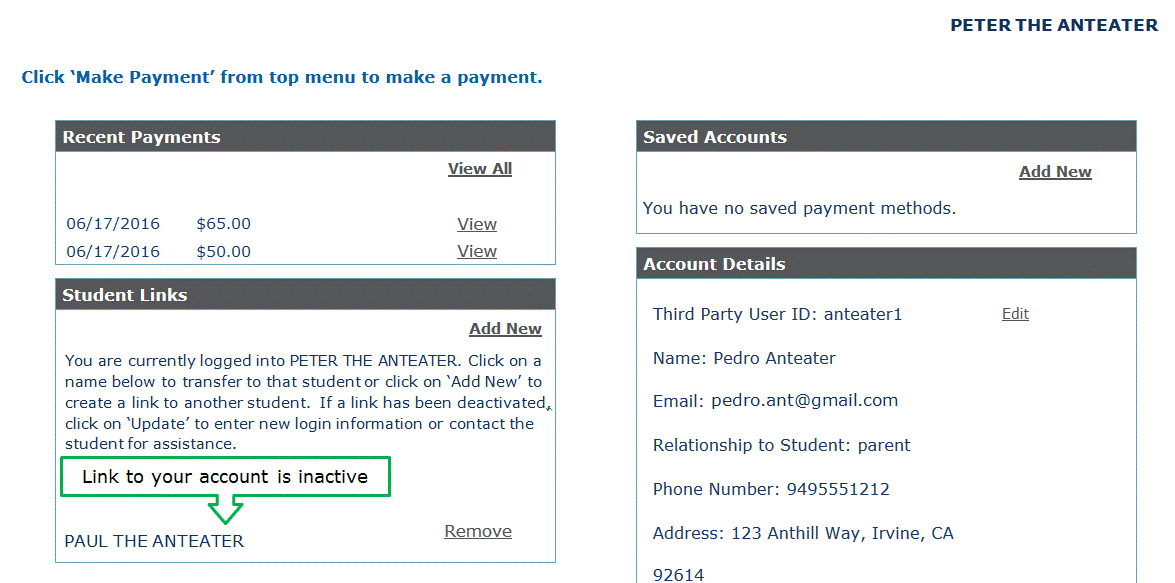
ZOTBill FAQ | Add, Edit, or Delete a Payment Method in CASHNet | Add, Update, or Remove a Student Link in CASHNet
This page was last updated 08/23/2016