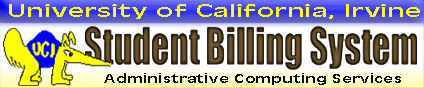
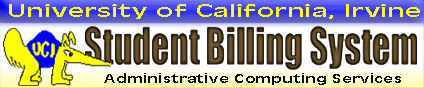
Quick Steps:1. Start at the Payment Options page (click "Make Payment" if needed).2. Click a link to select an item to pay (one at a time). 3. Click "Add to ZOT Cart" to pay the displayed amount. 4. Review your cart; then click "Checkout." 5. Select a payment method; then click "Continue Checkout." 6. Enter a valid email address for payment notification; then click "Continue Checkout." 7. Review the payment information; then click "Submit Payment." 8. (Optional) "Email Another Receipt" or "View Printable Receipt," as needed. |
1. Start at the Payment Options page, which lists the amounts and descriptions provided by ZOT Account Online.
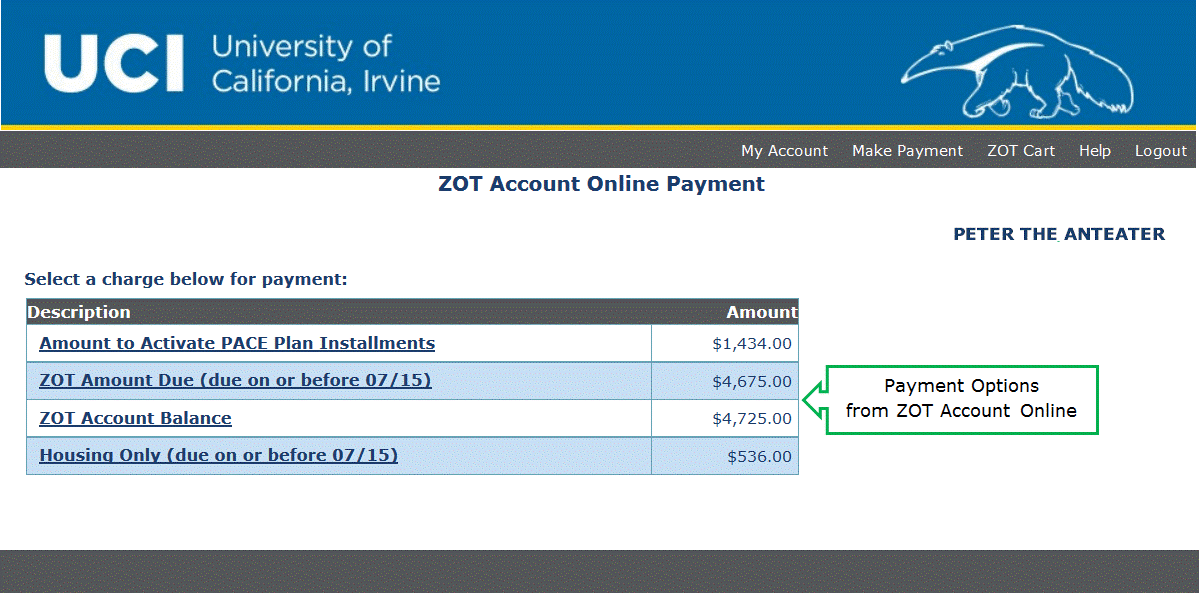
If you navigate elsewhere in CASHNet, click “Make Payment” in the menu to return to the Payment Options page.
![]()
2. Select a charge by clicking on the link. You may pay only one item at a time.
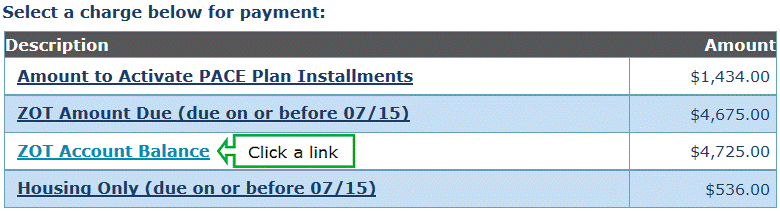
You cannot edit an amount on the Payment Options page (there are opportunities later).
3. Typically you pay the full amount of an item. However you may enter a different amount for any Payment Option except PACE. When you are finished, click “Add to ZOT Cart.”
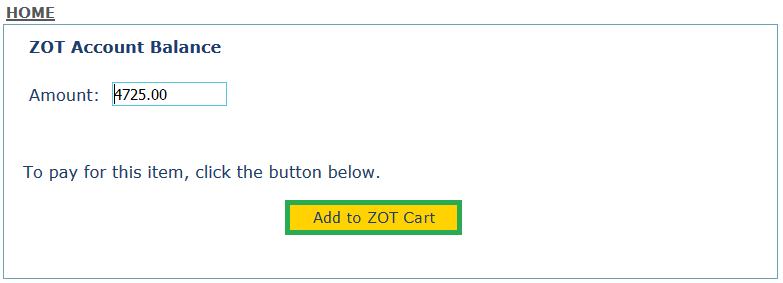
4. Review your ZOT Cart to be sure it contains the item you intend to pay. You can edit the amount (for any item except PACE) or delete the transaction by clicking on the links. Click “Checkout” to continue setting up the payment.

5. Use the radio buttons to toggle among available payment methods. If you have not stored a payment method previously, only the option to “Enter new electronic check information” will appear.
With the desired payment method selected, click “Continue Checkout.”
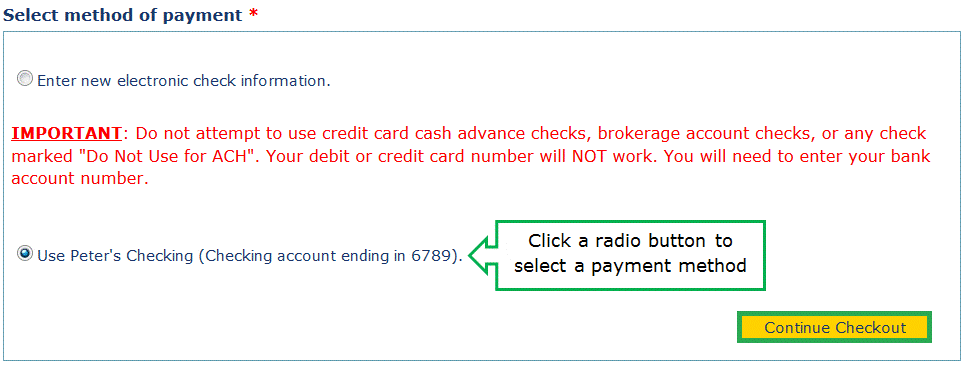
6. Enter a valid email address for the person to be notified about the payment. You may wish to use your email address for this step. You can send additional emails after submitting your payment. Click “Continue Checkout.”

7. Review the Selected Item and Payment Information to be sure you are paying as intended. Click “Submit Payment” to finalize the transaction. You cannot go back or undo this step.
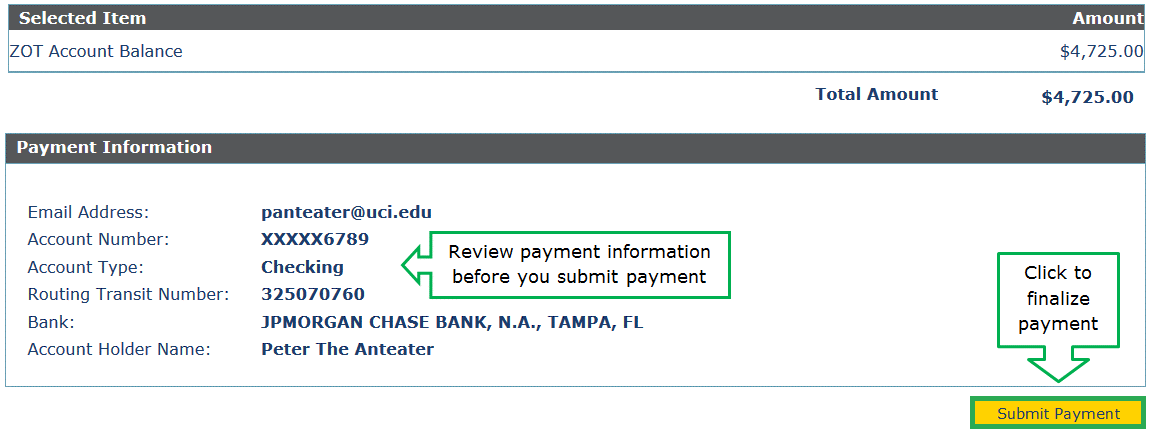
CASHNet now displays the Transaction Approved page. The receipt contains the item description and payment details for this transaction.

8. (Optional) You can manage the receipt from the Transaction Approved page. Click “Email Another Receipt” to send a copy to an alternate email address.

The pop-up dialog box displays the payer’s email address by default. Replace it with a valid email address of your choice, and click “OK.”

To see a simplified version of the receipt, click “View Printable Receipt.”

There are controls in the upper-right area of the Printable Receipt page. Click “Print Receipt” to create a paper copy.

ZOTBill FAQ | CASHNet Payments for Multiple Students | Add, Edit, or Delete a Payment Method in CASHNet
This page was last updated 08/23/2016